Как правило, мышь MK120 можно настроить на вкладке My Mouse (Моя мышь) в программном обеспечении Logitech для клавиатуры и мыши (SetPoint). Однако если эта вкладка не отображается, необходимо переустановить SetPoint.
SetPoint со вкладкой My Mouse (Моя мышь):
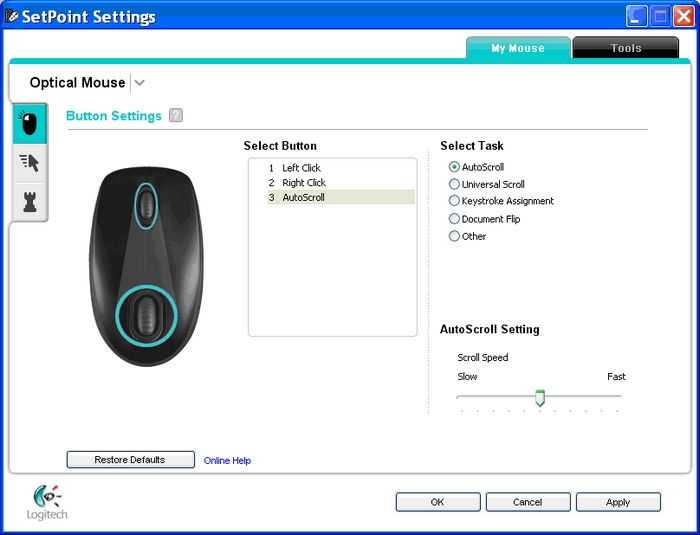
SetPoint без вкладки My Mouse (Моя мышь):
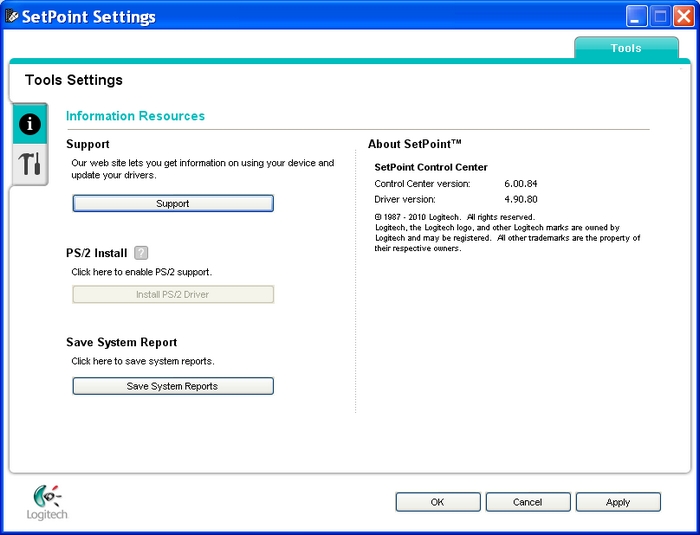
Для удаления программы SetPoint выполните следующие действия.
Windows XP
-
Откройте окно Add or Remove Programs (Установка и удаление программ):
-
Стандартный вид меню Start (Пуск) Start (Пуск) > Control Panel (Панель управления) > Uninstall a program (Удаление программы)
-
Классический вид меню Start (Пуск): Start (Пуск) > Settings (Настройка) > Control Panel (Панель управления) > Add/Remove Programs (Установка и удаление программ)
-
Откройте окно Add or Remove Programs (Установка и удаление программ).
-
В списке программ выберите Logitech SetPoint (как показано ниже).
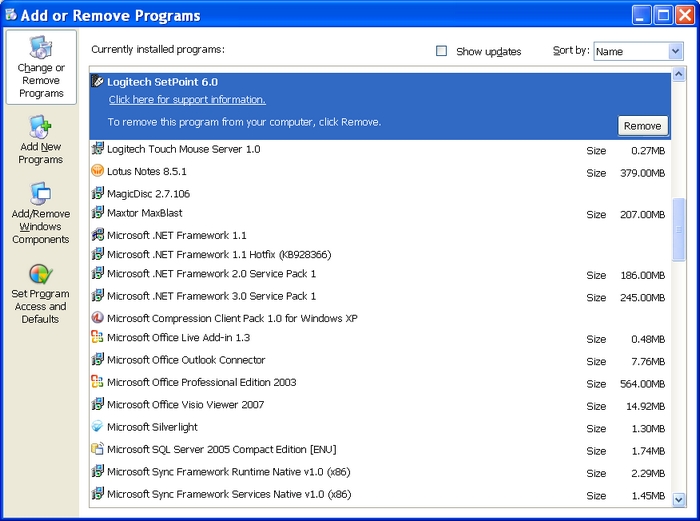
-
Нажмите кнопку Remove (Удалить) и следуйте инструкциям на экране для удаления SetPoint.
-
Загрузите и установите последнюю версию SetPoint со страницы загрузки файлов для мыши MK120.
ПРИМЕЧАНИЕ.После установки программы SetPoint может потребоваться перезагрузка компьютера.
-
После перезапуска системы откройте SetPoint и убедитесь, что вкладка My Mouse (Моя мышь) доступна.
Если вкладка My Mouse (Моя мышь) по-прежнему отсутствует, выполните следующие действия.
-
Выйдите из SetPoint, щелкнув правой кнопкой мыши значок SetPoint на панели задач. Панель задач находится в нижнем правом углу экрана рядом с часами.

-
Выберите пункт Exit (Выход).
-
Нажмите кнопку Start (Пуск) Windows.
-
Выберите пункт Run (Выполнить).
-
В диалоговом окне Run (Выполнить) введите значение %windir% (как показано ниже).
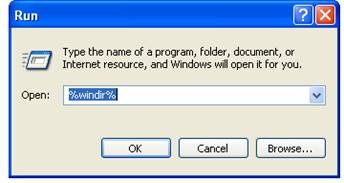
-
Дважды щелкните папку System32, чтобы открыть ее.
-
Дважды щелкните папку drivers.
-
Переименуйте файл wdf01000.sys в wdf01000.bak.
-
Переустановите программу SetPoint.
ПРЕДУПРЕЖДЕНИЕ.Перед перезагрузкой проверьте наличие файла wdf01000.sys. Перезагрузка без этого файла может помешать правильной работе компонентов оборудования, в том числе мышей и клавиатур.
-
Перезагрузите компьютер.
-
После перезапуска системы откройте SetPoint и убедитесь, что вкладка My Mouse (Моя мышь) доступна.
Windows Vista
-
Откройте окно Uninstall a program (Удаление программы):
-
Стандартный вид меню Start (Пуск): Start (Пуск) > Control Panel (Панель управления) > Uninstall a program (Удаление программы)
-
Классический вид меню Start (Пуск): Start (Пуск) > Settings (Настройка) > Control Panel (Панель управления) > Programs and Features (Программы и компоненты)
-
В списке программ выберите Logitech SetPoint, как показано ниже:
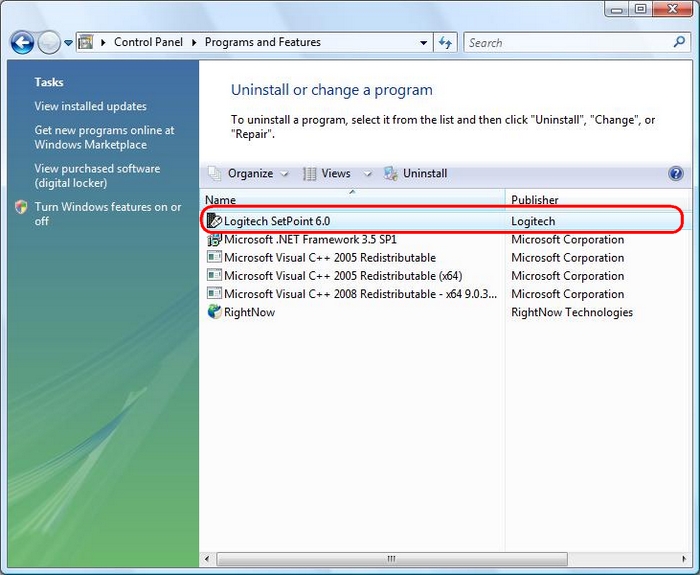
-
Нажмите кнопку Uninstall (Удалить) и следуйте инструкциям на экране для удаления SetPoint.
-
Загрузите и установите последнюю версию SetPoint со страницы загрузки файлов для мыши MK120.
ПРИМЕЧАНИЕ.После установки программы SetPoint может потребоваться перезагрузка компьютера.
-
После перезапуска системы откройте SetPoint и убедитесь, что вкладка My Mouse (Моя мышь) доступна.
Windows 7
-
Откройте окно Uninstall a program (Удаление программы): Start (Пуск) > Control Panel (Панель управления) > Uninstall a program (Удаление программы).
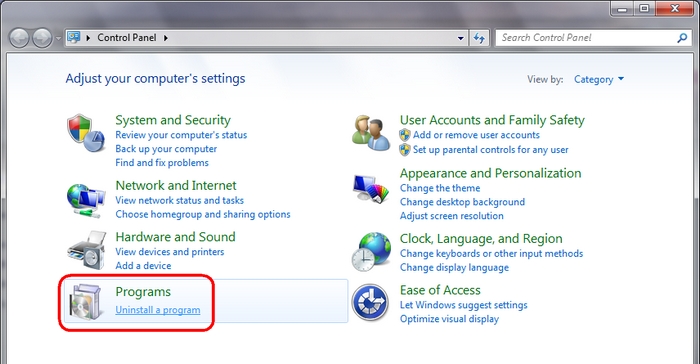
-
В списке программ выберите Logitech SetPoint, как показано ниже.
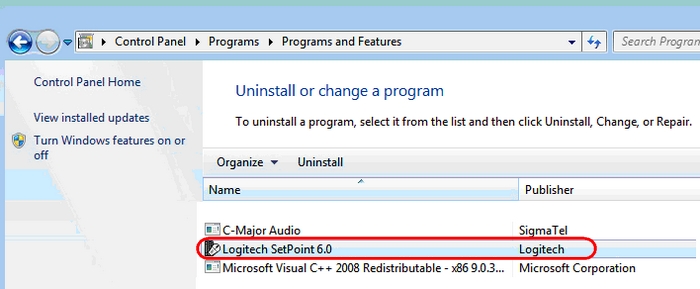
-
Нажмите кнопку Uninstall (Удалить) и следуйте инструкциям на экране для удаления SetPoint.
-
После удаления SetPoint загрузите и установите последнюю версию SetPoint со страницы загрузки файлов для мыши MK120.
ПРИМЕЧАНИЕ.После установки программы SetPoint может потребоваться перезагрузка компьютера.
-
После перезапуска системы откройте SetPoint и убедитесь, что вкладка My Mouse (Моя мышь) доступна.
Дополнительные сведения
Если с помощью приведенных выше рекомендаций устранить проблему не удалось, см. статью базы знаний 30974, содержащую инструкции по обращению в службу технической поддержки Logitech.
Код ответа: 30240 | Опубликовано: 04/05/2012 03:38 После полудня | Обновлено: 05/09/2013 11:13 После полудня

