| Статистика |
 |
 |

Онлайн всего: 1 Гостей: 1 Пользователей: 0 |  |
|
Главная » 2013 » Июль » 30 » Программирование кнопок игровой мыши с помощью п
|
|
| |
|
Программирование кнопок игровой мыши с помощью п
С помощью программы Logitech Gaming Software можно запрограммировать различные конфигурации кнопок для каждого профиля на компьютере. Дополнительные сведения о создании и назначении профилей для конкретных приложений см. в ответе 31201.
ПРИМЕЧАНИЕ. Если вы ранее не пользовались программой Logitech Gaming Software или хотите использовать только один профиль с мышью, сначала выполните действия, указанные в ответе 31075, чтобы настроить профиль по умолчанию в качестве постоянного профиля.
Чтобы настроить кнопки мыши, выполните следующие действия.
-
Запустите программное обеспечение Logitech Gaming Software:
Start (Пуск) > All Programs (Все программы) > Logitech > Logitech Gaming Software 8.x
-
Нажмите кнопки мыши с подсветкой.
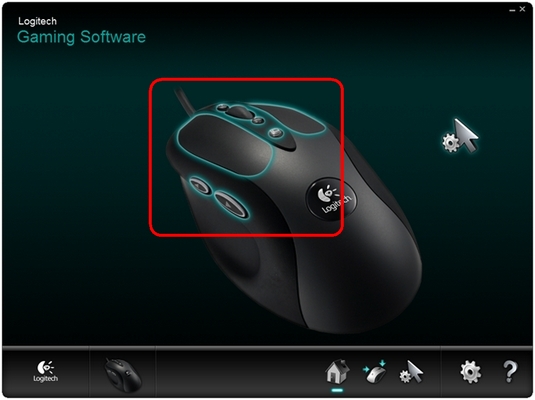
-
Выберите профиль для изменения, щелкнув этот значок. При выборе профиль будет выделен синей полоской над ним (например, как Default Profile (Профиль по умолчанию) ниже).
ПРИМЕЧАНИЕ. Программа Logitech Gaming Software может распознавать некоторые установленные игры и создавать для них профили. Для остальных игр можно создавать профили самостоятельно (справочную информацию см. в ответе 31201).
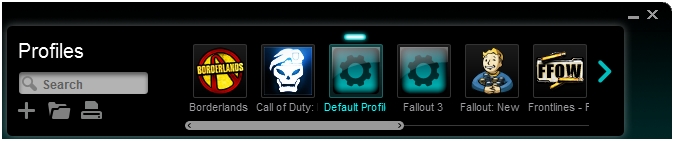
-
Чтобы изменить функцию кнопки, выполните одно из следующих действий.
- Перетащите на нее существующую команду.
ПРИМЕЧАНИЕ. Все команды, созданные для этого профиля, будут видны в списке Commands (Команды) слева. При перетаскивании команды по изображению мыши настраиваемые кнопки будут подсвечиваться. Выберите кнопку, которую нужно запрограммировать, и перетащите команду на ее изображение.
ИЛИ
- Щелкните правой кнопкой мыши изображение кнопки и выберите пункт Edit_ (Изменить…). Появится следующее окно:
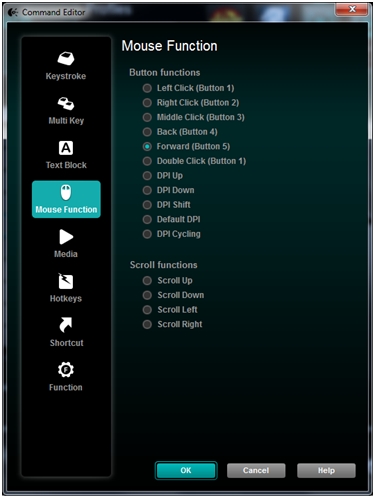
В этом окне можно назначить кнопке одну из следующих функций.
- Keystroke (Сочетание клавиш) — назначить нажатие одной клавиши или нажатие клавиши с модификаторами.
- Multi Key (Несколько нажатий) — назначить последовательность сочетаний клавиш в виде макроса. (ПРИМЕЧАНИЕ. Такие макросы можно настроить так, чтобы они работали с задержками времени, как при записи, или без задержек.)
- Text Block (Фрагмент текста) — создать фрагмент текста, который будет набираться при нажатии клавиши (с поддержкой кодировки Юникод или без таковой).
- Mouse Functions (Функции мыши) — назначить кнопке мыши какое-либо из предусмотренных действий кнопок мыши.
- Media (Мультимедиа) — задать кнопке мыши функцию по типу клавиши управления мультимедиа, обычно располагающейся на клавиатуре.
- Hotkeys (Специальные клавиши) — использовать команду предварительно заданного сочетания клавиш.
- Shortcut (Ярлык) — назначить кнопке запуск/открытие файла, папки или диска на компьютере.
- — назначить кнопке действие по типу функциональной кнопки Microsoft (например, открытие веб-браузера).
После выбора функции, которую нужно назначить кнопке, нажмите кнопку OK. Это приведет к применению новой функции и отображению ее названия на изображении кнопки в окне (например, на рисунке ниже кнопке 5 назначена функция мыши DPI Shift (Сдвиг DPI)).
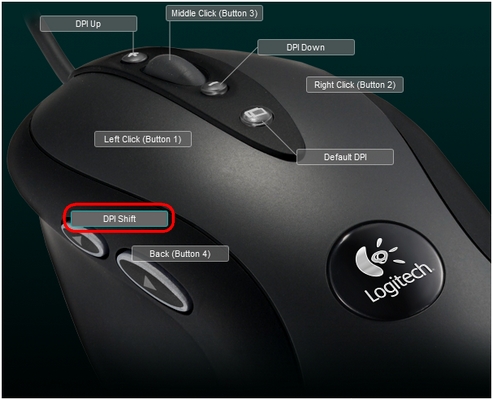
Внимание! Всегда должна быть хотя бы одна кнопка, которой назначена функция Left Click (Щелчок левой кнопкой) и хотя бы одна кнопка, которой назначена функция Right Click (Щелчок правой кнопкой). Чтобы перепрограммировать какую-либо из этих кнопок, сначала нужно назначить ее функцию другой кнопке.
Чтобы назначить какой-нибудь из кнопок стандартную функцию, заданную по умолчанию для этой мыши, щелкните правой кнопкой изображение кнопки и выберите пункт Use Generic (Использовать стандартную команду).
Чтобы отменить назначение для кнопки, либо щелкните правой кнопкой мыши и выберите Unassign (Отменить назначение), либо перетащите команду с изображения кнопки на значок корзины. Код ответа: 30605 | Опубликовано: 04/05/2012 03:41 После полудня | Обновлено: 05/09/2013 11:13 После полудня |
|
|
|
Просмотров: 967 |
Добавил: plesed
| Рейтинг: 0.0/0 |
|
|
|

